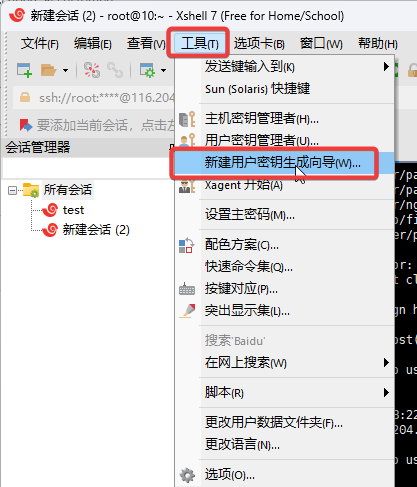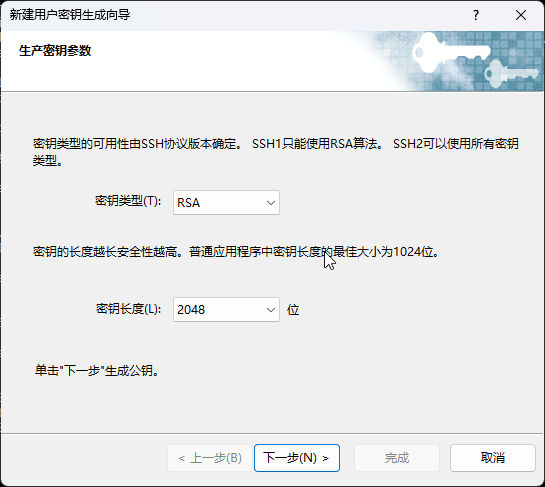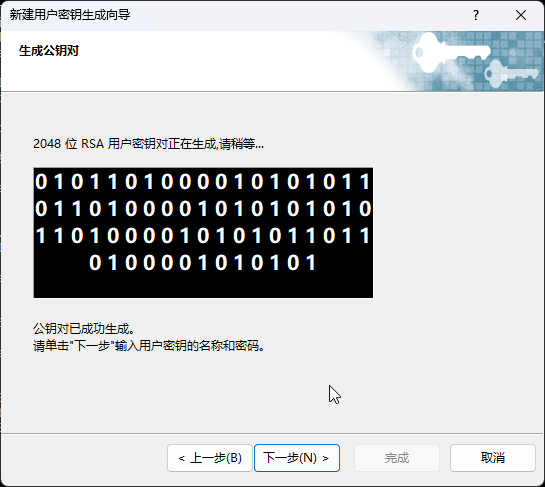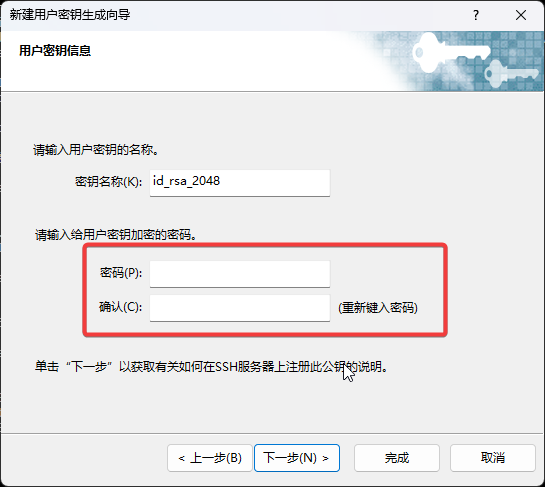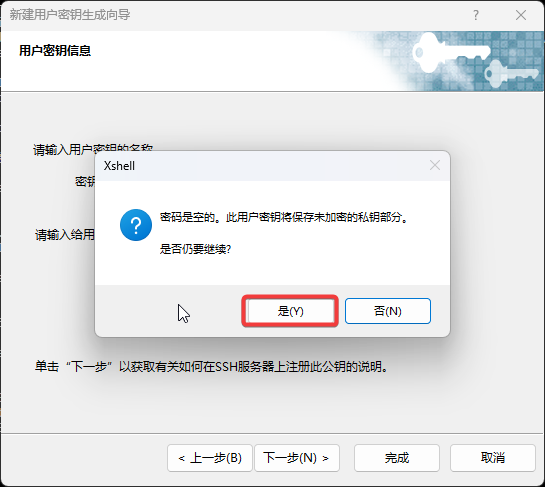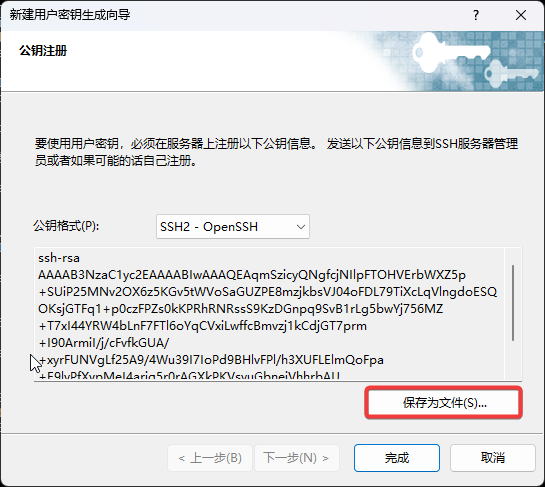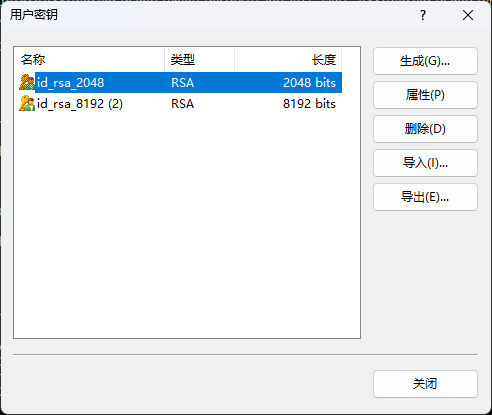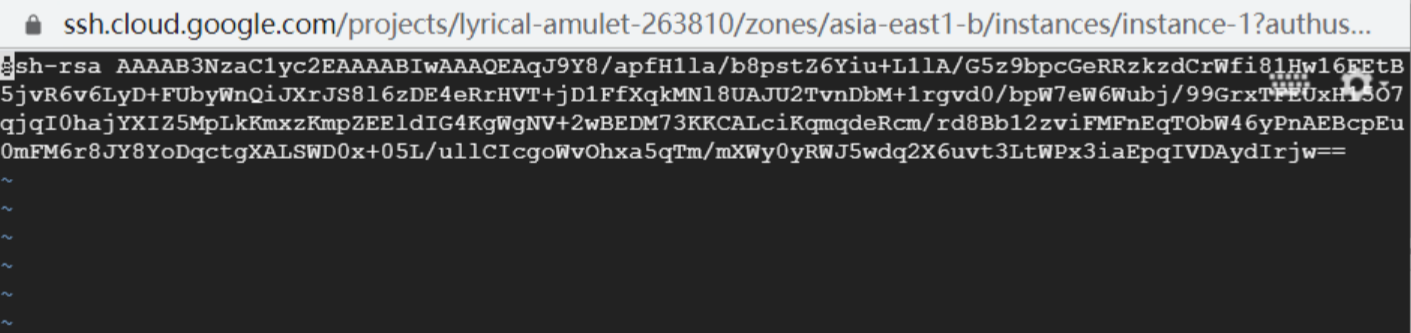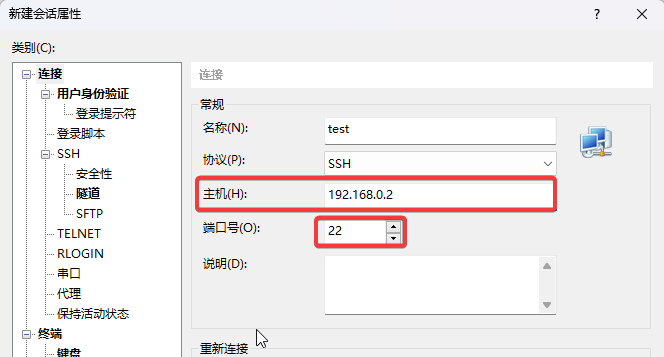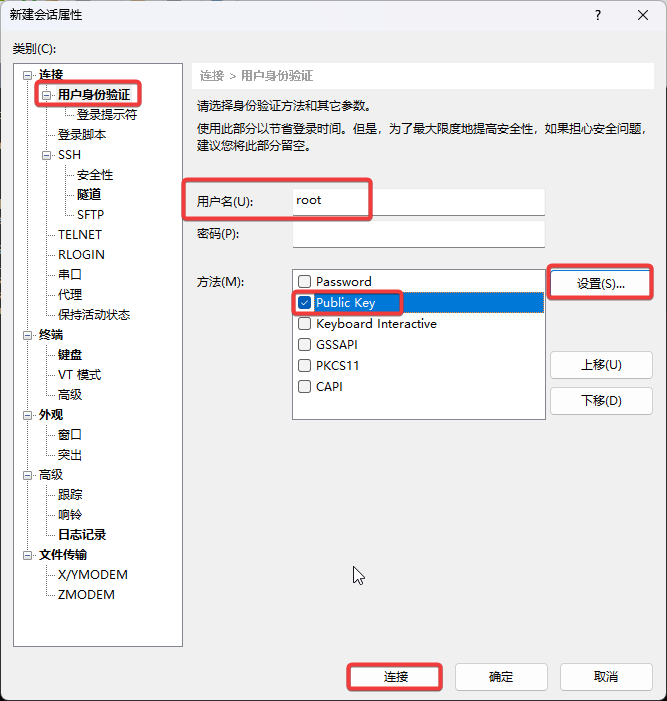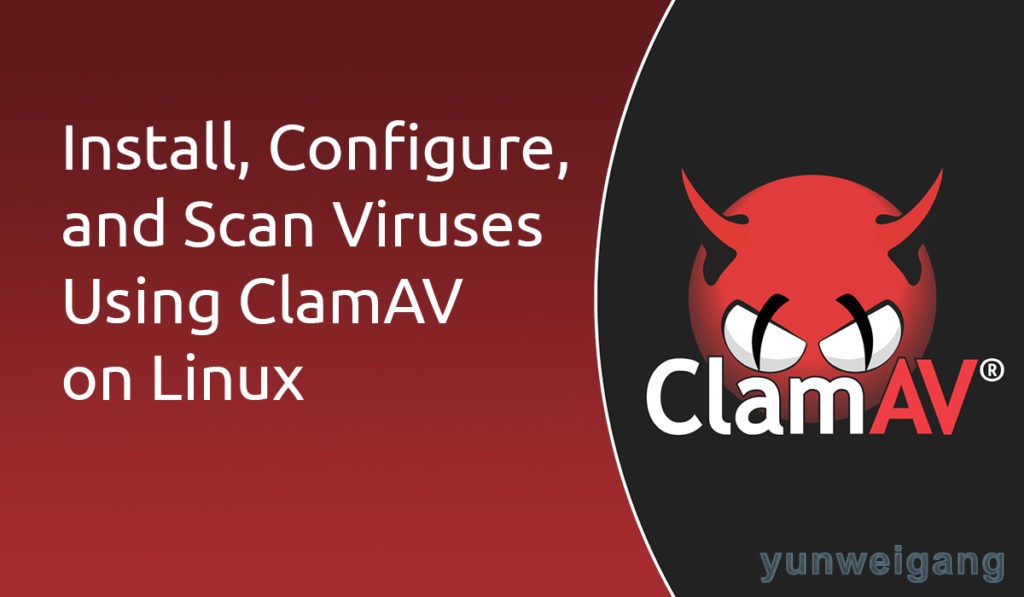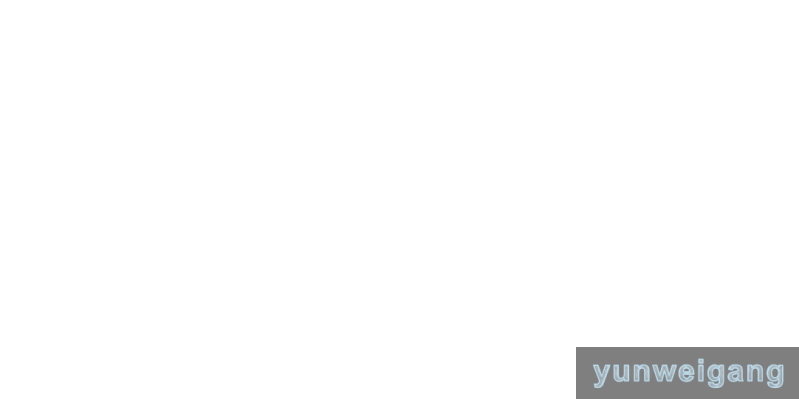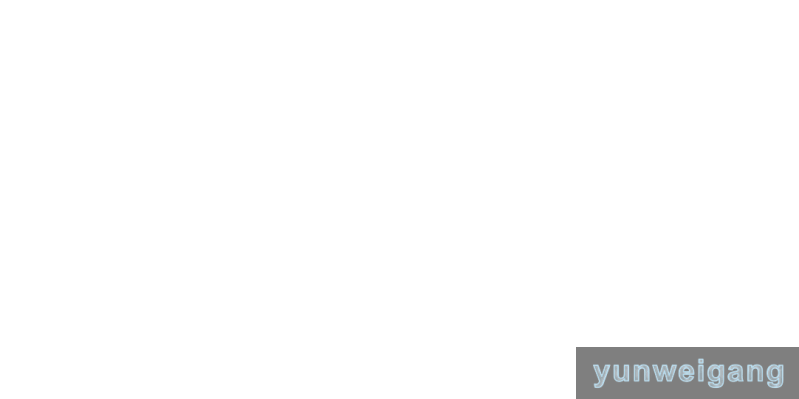Centos7使用xshell的public key免密登录
1.使用xshell创建密匙对
在 工具 下拉框中选择 新建用户密匙生成向导
rsa是密匙的加密算法,而密匙长度越长安全性越高,大家可以根据自己的需要选择密钥长度,本文只是演示,所以直接选择下一步
选择【下一步】
如果对安全性要求较高,可以选择给密钥加密,如果只是测试可以直接点击下一步,这里我选择不设置密码
如果不设置密码,会有个密码是空的提示,选【是】
下面是创建的密钥对公钥,点击右下脚【保存未文件】备份,然后点击【完成】
接下来的页面是密钥对的私钥,可以导出备份,当然Xshell也会自动保存,可以在主界面的菜单栏【工具】—【用户密钥管理者】一栏随时查看
2.导入公匙到centos中
修改ssh配置文件(需要root权限)
vi /etc/ssh/sshd_config
找到以下配置,如果被注释就去掉注释,如果是no就修改成yes
# 允许密钥认证登录 RSAAuthentication yes PubkeyAuthentication yes # 公钥保存目录 AuthorizedPrincipalsFil .ssh/authorized_keys
修改完配置文件后保存退出,并重启ssh服务
systemctl restart sshd.service
然后将公钥里的内容复制粘贴到 ~/.ssh/authorized_keys 中
如果没有.ssh文件夹需要自己创建并设置权限,权限不对会出现错误
#当前目录为:~/ #创建.ssh文件夹并设置700权限 mkdir .ssh chmod 700 .ssh #创建authorized_keys并设置600权限 touch .ssh/authorized_keys chmod 600 .ssh/authorized_keys #将之前备份的公匙内容复制粘贴到authorized_keys中 vi .ssh/authorized_keys
如图
3.使用xshell免密登录
在主界面菜单栏 【文件】—【新建】 新建一个会话
【主机】填写服务器的ip地址
在 用户身份验证 那里选择 Public Key 方式登录,用户密匙 那里选择 浏览 然后选择之前创建的密匙,然后点击连接即可
如果能够直接登录,那就说明配置完成了
4. 测试完成后,为了安全考虑,我们可以把允许密码登录禁用掉
vi /etc/ssh/sshd_config
找到PasswordAuthentication 改为no
PasswordAuthentication no # 禁止密码登录
修改完成后保存退出,并重启ssh服务
systemctl restart sshd.service
阅读剩余
版权声明:
作者:yunweiadmin
链接:https://ldnmp.com/centos7-xshell-public-key/
文章版权归作者所有,未经允许请勿转载。
THE END